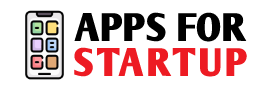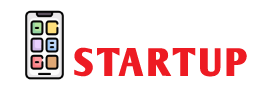Applications installed on your Mac may run into a variety of problems. For instance, they may hang in the middle of your work, freeze or refuse to open. It can be frustrating to work on your Mac if applications keep crashing and freezing.
The reasons for apps crashing are also varied. For example, your system may not have enough RAM available to run a specific app you are trying to launch, or the app and the macOS version might be incompatible. If an essential app like Mac is causing trouble, it can become a huge obstacle in your workflow. For example, Mail keeps quitting unexpectedly is a significant issue that you will not want to encounter. This might happen because the Mail app is outdated or there are some macOS bugs. It might also be an account glitch, and in this case, you have to log out and check your account credentials.
In this article, you will learn the general troubleshooting tips to remember when any app is crashing or freezing. These tips will help you to get back on track in a jiffy.
Force Quit the Application and Re-Launch
When an application freezes in the middle of work, the mouse pointer will turn into a spinning beach ball. This means the application is unresponsive. It might be because of high CPU usage, low free RAM, or a bug in the application.
Maybe the other apps will continue to function. The pointer will only change when it is over the window of the unresponsive application. You can solve this issue by quitting the applications that are problematic. This will free up valuable resources.
You can quit the application by selecting Quit from the application’s menu or pressing Command + Q.
If the Quit command isn’t working, you must Force Quit the app. Press Option + Command + Escape on your keyboard to Force Quit the application.
Reboot Your System
Restarting your system is a simple solution to resolving memory leaks, crashes, hangs, and other problems related to an application. You can restart by clicking the Apple menu > choosing Restart.
Rebooting the system quits all running processes and background applications. This frees up RAM and eliminates memory leaks, and frees CPU.
But if you cannot open the Apple menu, press and hold Control + Command while pressing the power button. This will force restart your system. You can also hold the power button for ten seconds to force restart your computer.
Check and Apply Software Updates
If an application is not functioning correctly, it might be because you have an outdated version of the app. It would be best to look for available updates and then download them.
Go to the App Store and click the Updates button. If there are any updates available, they will get downloaded. Then, give a few seconds for the installation of the updated application.
If the app update notification is turned on, you might even see a badge appearing on the App Store icon.
If the apps are downloaded from a developer website and don’t have an automatic update mechanism, you will need to check the app for new updates frequently. For these apps, you can go to the Help menu, the Preferences window, or the Application menu and check for updates.
Since keeping up with updates is challenging, you can turn on automatic update features.
Quit the Resource-Hogging App on the Activity Monitor
Sometimes apps stop working because there are not enough resources for the application. This might make your Mac sluggish or slow, and you might be seeing the spinning wheel of death.
Typically, if the application is unresponsive, you can still Command + Tab between other applications. But the performance is noticeably affected. This is because the application in question might be hogging resources like RAM and processing power. This is where the Activity Monitor comes to the rescue. With the help of this in-built utility, you can quickly spot the problems and nip them in the bud.
You can open Spotlight to launch Activity Monitor and search for Activity Monitor under Applications > Utilities. Then, head to the Memory and CPU tabs to sort the apps that are hogging too much resourcing.
If you notice an application is using resources and not leaving any for other apps, click on the app and click the X button. This will kill the process. Also, keep an eye out for applications that are highlighted in red, and then click the X button.
The Bottom Line
These are some general ways to fix crashing applications on your Mac. But if the problem is app-specific, you have to contact the support team of the particular application. For instance, if your account glitches, you must check whether your credentials are correct. Or you can take your Mac to the nearest service center and fix what’s broken.